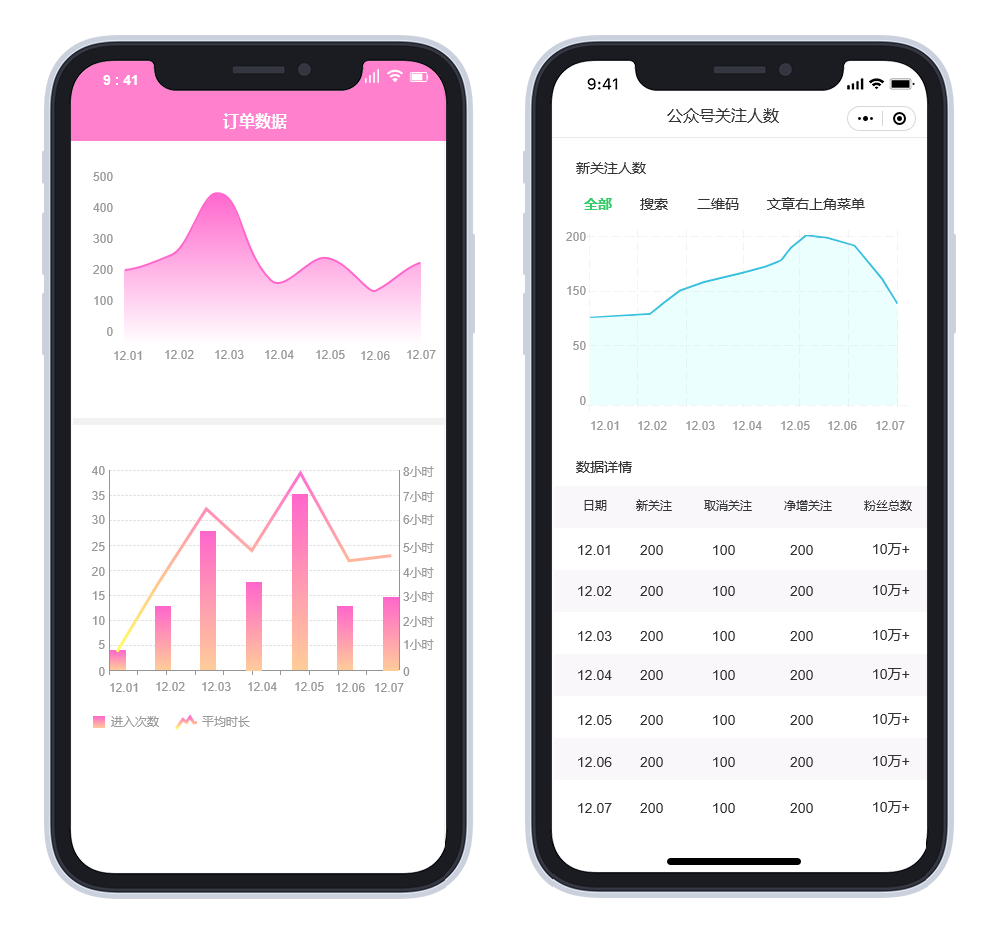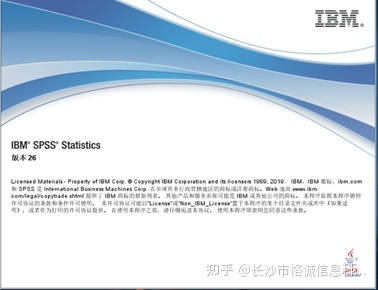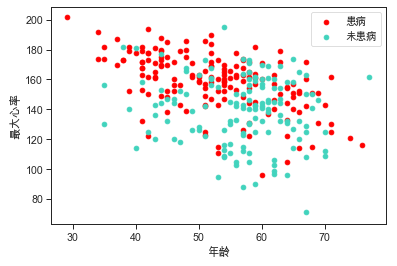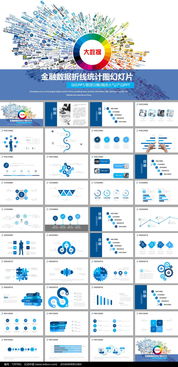★
编按
★
说到作图表,大多数人第一时间想到的就是柱形图,可小明不一样。小明是公司新来的同事,这不,前两天领导发了份数据给他,让他作图。结果领导看到图后,竟然对小明赞赏不已,一起来看看小明作的是什么图吧!
请采用Excel2013或者2016版本,与教程保持一致,便于学习。
公司新来的职员小明excel数据分析案例,在公司中担任仓库管理员一职。年中季度会议即将召开,上级要小明发一份数据给他,要求展示仓库产品的动销率、商品破损率以及库存周转率。小明从系统中导出相关的数据,在对数据做初步的清洗和过滤后,最终计算出这三个指标的值:动销率86%,破损率12%,库存周转率93%。
第一次向上级汇报工作,这对小明来说尤其重要。因为这很有可能会影响到自己未来的职业发展。以前的同事,或许会根据最终计算出来的结果,作一张柱形图。但是如果让你在下面两幅图之间选择一张图表来展示,你会选择哪一张呢?很明显,我会选择第二张图来汇报工作。
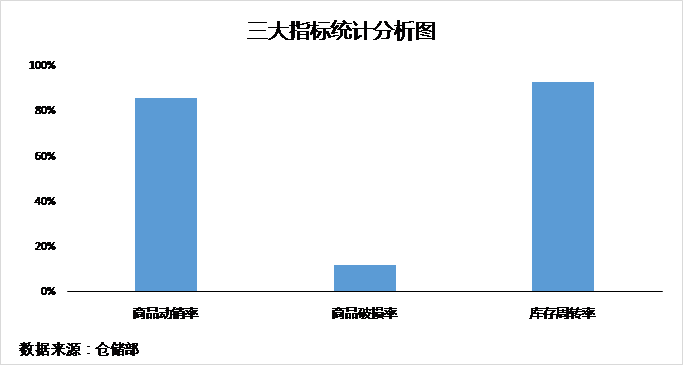
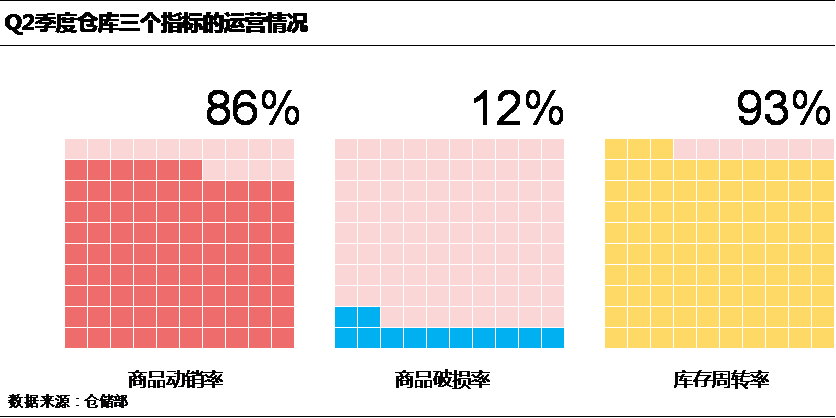
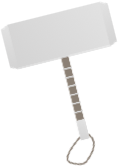
图表制作思路
在表格中输入0.01-1的数值,用条件格式来给图表填充颜色。用边框线来隔开各单元格内的色块,然后美化图表,就可以完成整个图表的制作。制作思路如下图所示。
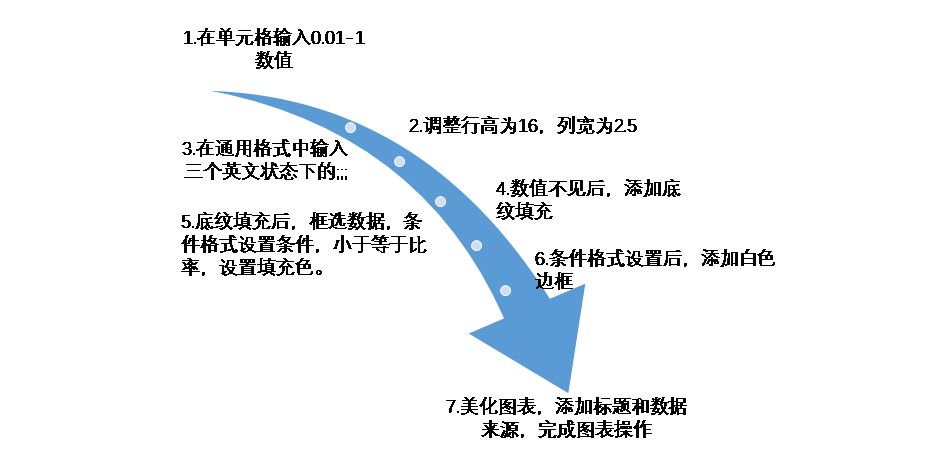
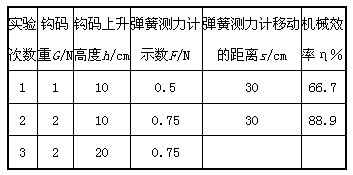
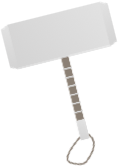
作图过程
Step 01在单元格内输入0.01-1的数据,如下图所示。
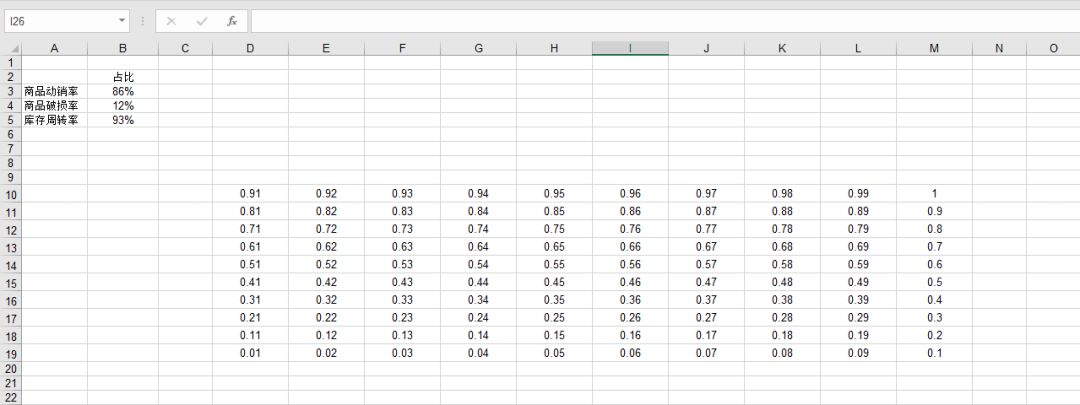
Step 02调整数据区域的行高和列宽,将行高设置为16,列宽设置为2.5,操作如下图所示。
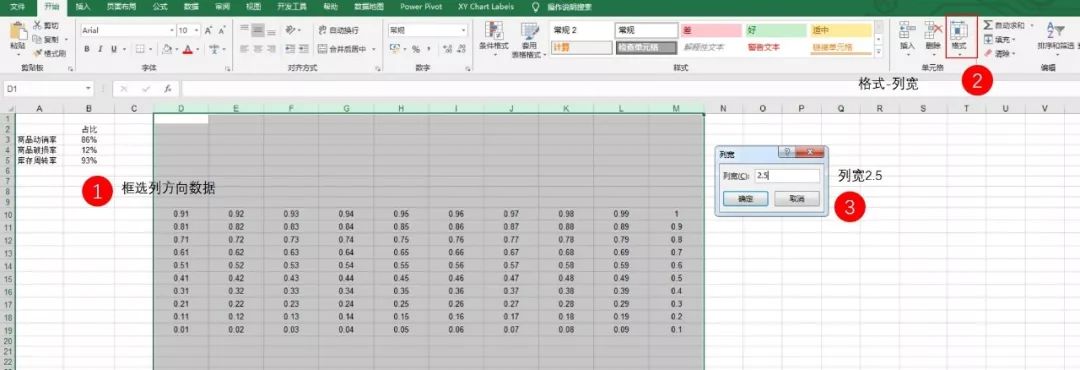
设置列宽为2.5
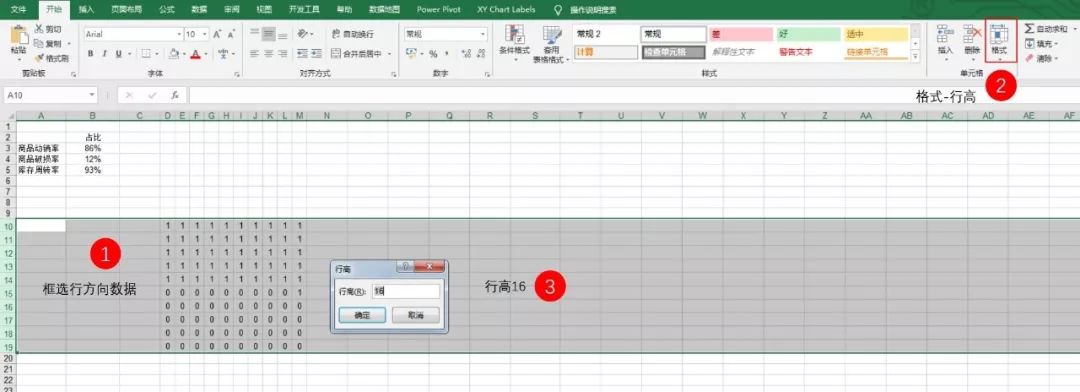
设置行高为16
Step 03框选数据,接着在“开始”界面,点击“数字”浮动框右下角的箭头,调出“设置单元格格式”的界面。点击“自定义”,在“类型”处输入三个英文状态下的分号“;;;”。这么做是为了隐藏表格中数据。
在自定义格式中,第一个分号前的值是正数的返回值;第二个分号前的值是负数的返回值;第三个分号前的值是文本的返回值,即[正值];[负值];[文本];。这里只输入了三个分号,没输入其他数据就代表着不显示单元格中的数值。
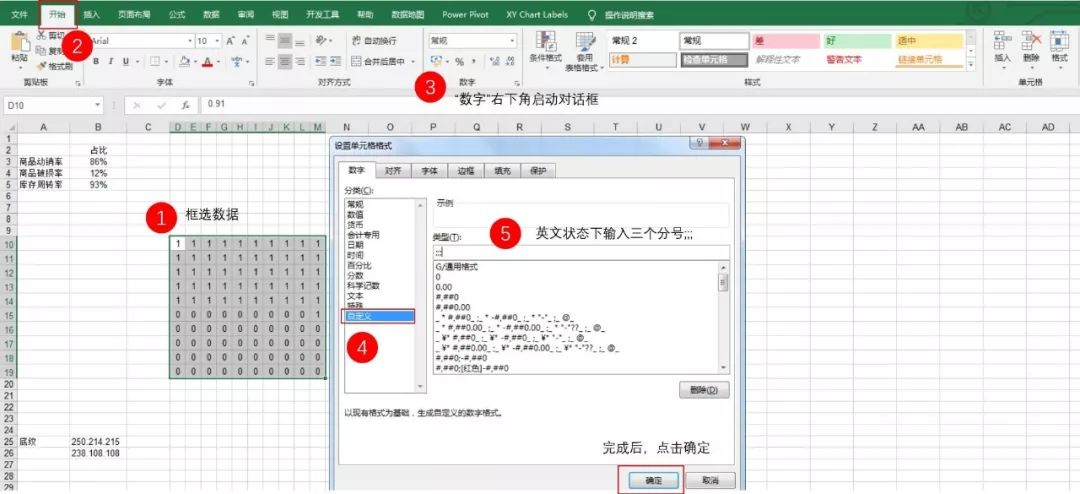
Step 04隐藏完表格中的数值后,将数据区域的颜色填充为250.214.215,如下图所示。
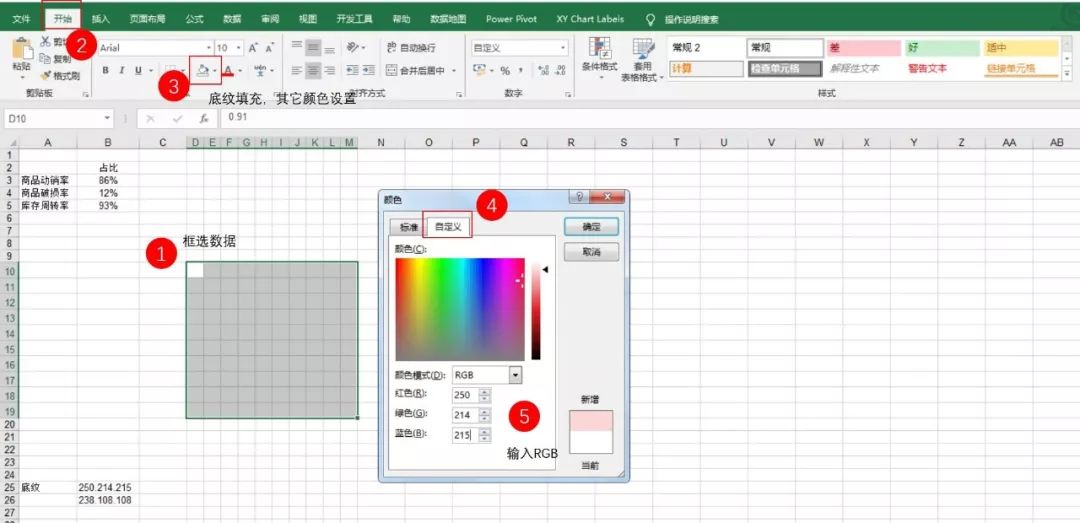
Step 05框选数据,对数据设置条件格式。条件格式:如果框选区域内数据小于或等于86%,即填充颜色为红色,RGB为238.108.108.
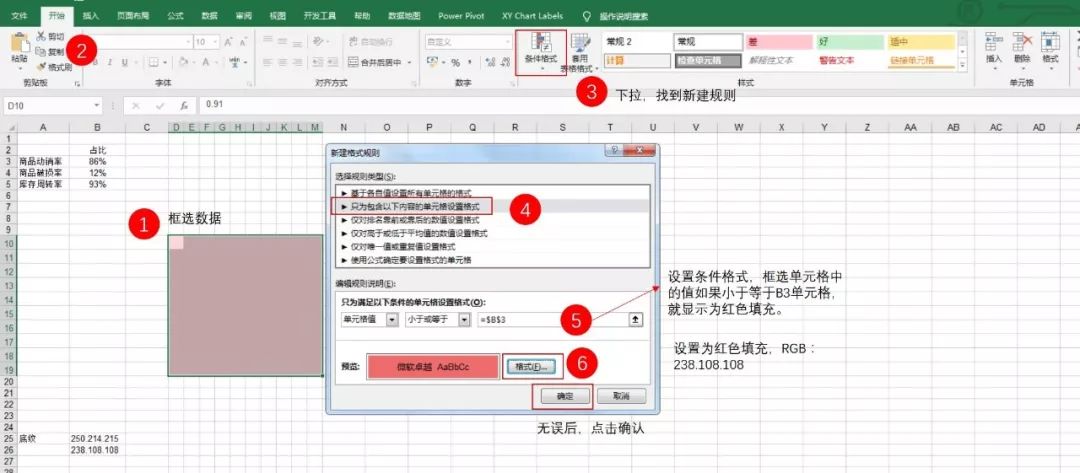
Step 06到这一步,设置就差不多完成了,现在只需要对该区域添加白色边框。步骤如图所示:
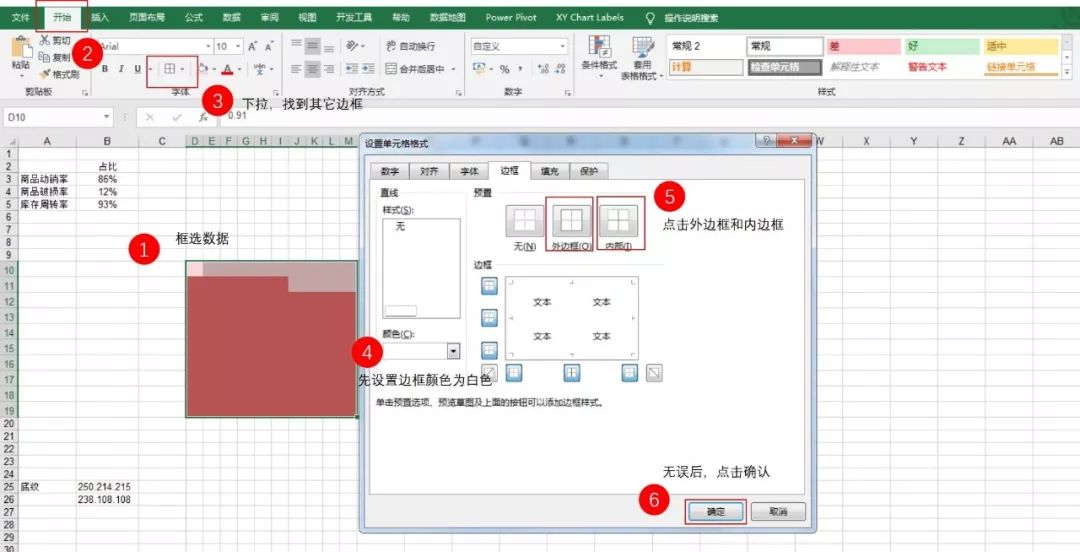
Step 07第一个表格已经设置好了,接着再依次设置另外两个表格。这里最快添加另外两个表格的方法,就是复制。(注意:在复制粘贴的时候,要选择“保留源列宽”的粘贴方式)。
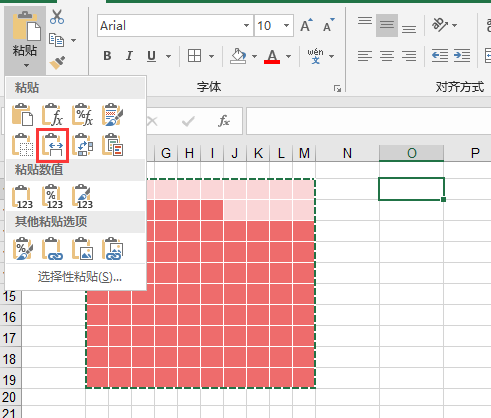
复制好后exc
来源【首席数据官】,更多内容/合作请关注「辉声辉语」公众号,送10G营销资料!
版权声明:本文内容来源互联网整理,该文观点仅代表作者本人。本站仅提供信息存储空间服务,不拥有所有权,不承担相关法律责任。如发现本站有涉嫌抄袭侵权/违法违规的内容, 请发送邮件至 jkhui22@126.com举报,一经查实,本站将立刻删除。