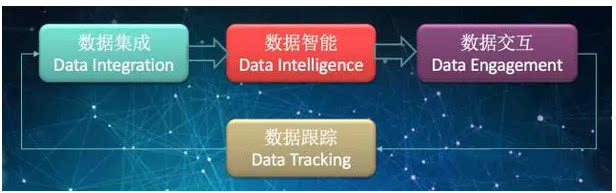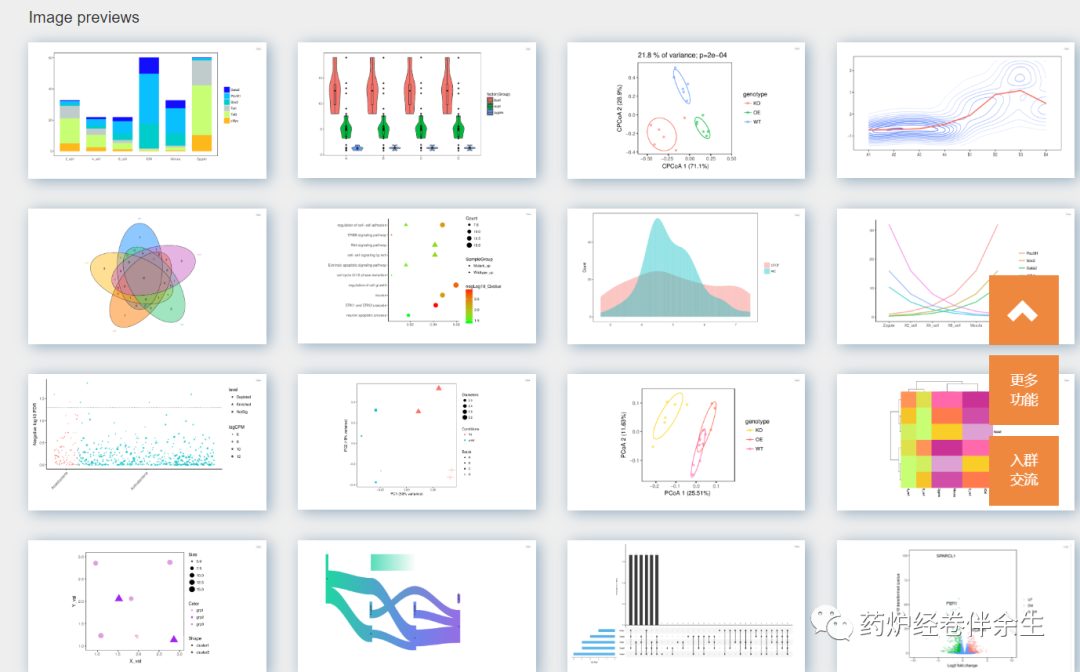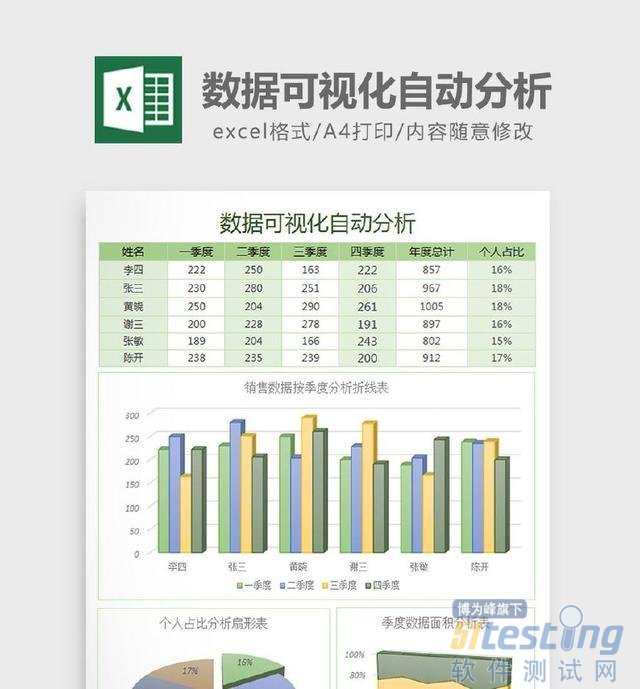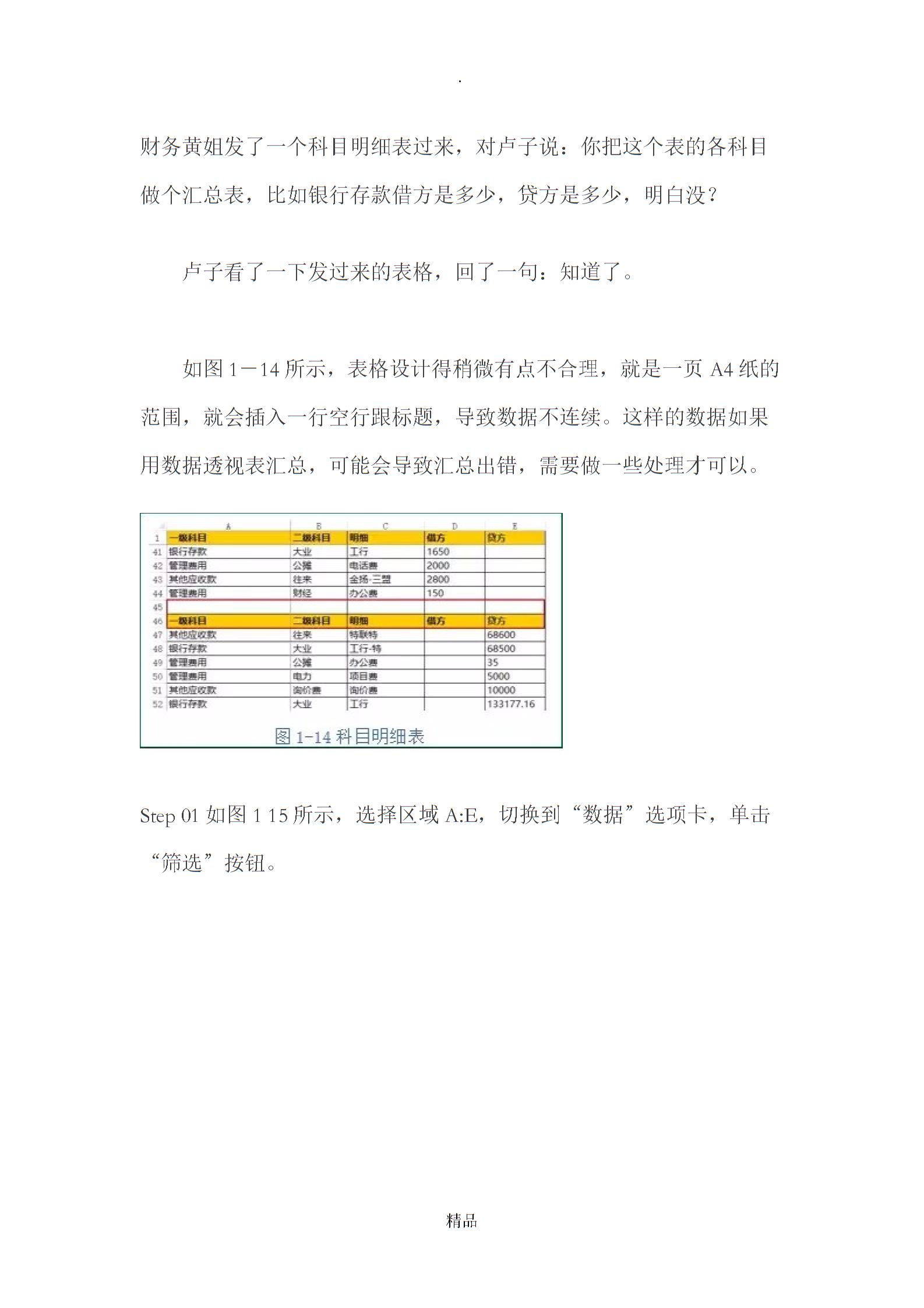
...财务黄姐发了一个科目明细表过来,对卢子说:你把这个表的各科目做个汇总表,比如银行存款借方是多少,贷方是多少,明白没?卢子看了一下发过来的表格,回了一句:知道了。如图1-14所示,表格设计得稍微有点不合理,就是一页A4纸的范围,就会插入一行空行跟标题,导致数据不连续。这样的数据如果用数据透视表汇总,可能会导致汇总出错,需要做一些处理才可以。Step01如图115所示,选择区域A:E,切换到“数据”选项卡,单击“筛选”按钮。Step02如图116所示excel数据分析案例,对一级科目这一列做筛选,单击“筛选”按钮,取消全选,只筛选一级科目跟空白,单击“确定”按钮。Step03如图1-17所
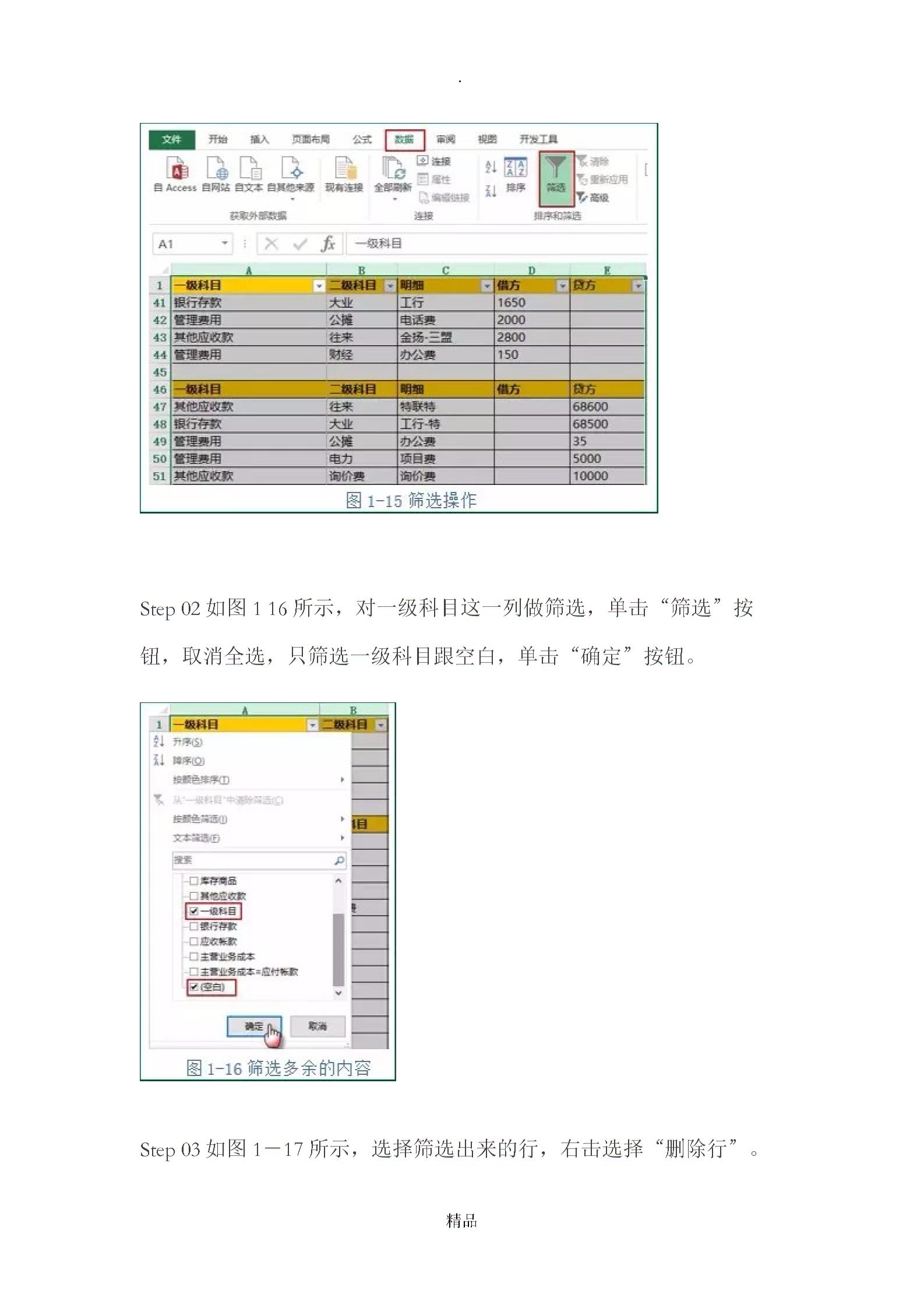
示,选择筛选出来的行,右击选择“删除行”。Step04如图1-18所示,单击“清除”按钮。这样就把多余的标题跟空白行删除掉了,得到标准的数据源,接下来就可以借助数据透视表轻松汇总。Step05如图119所示,单击明细表任意单元格如A1,切换到“插入”选项卡,单击“数据透视表”图表,在弹出的“创建数据透视表”对话框,会智能的帮你选择好区域,保持默认不变,单击“确定”按钮即可。Step06如图1-20所示,依次勾选一级科目、二级科目和明细,再将借方和贷方拉到值字段。Step07这样得到的借方跟贷方都是计数的,我们需要的是求和。如图1-21所示,单击“计数项:借方”这个单元
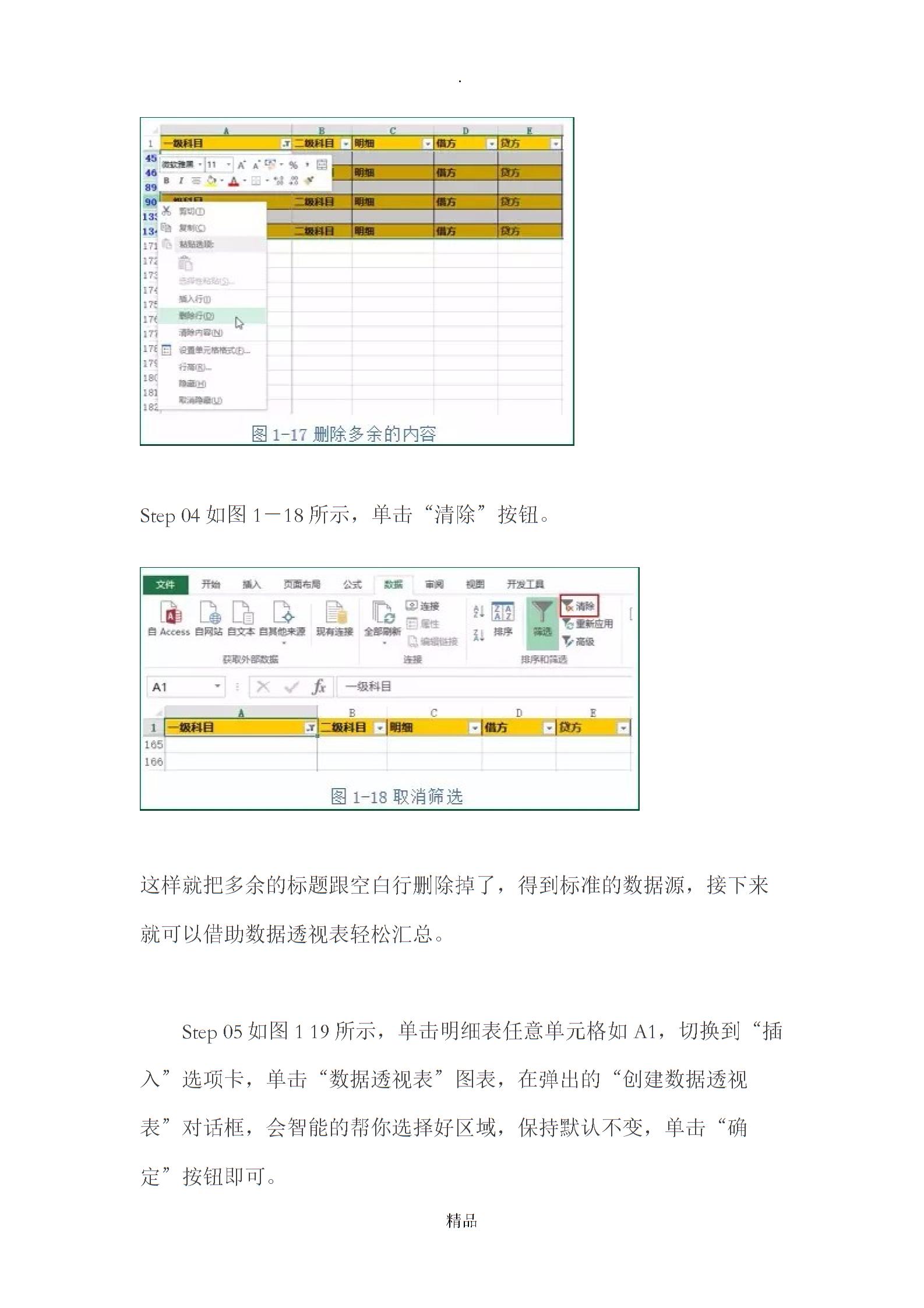
格,右击选择“值汇总依据”为求和,用同样的方法将贷方也变成求和。如图122所示,这时发现一级科目、二级科目和明细这3个内容堆在一起,看起来有点乱,正常我们都希望这些数据并排显示的。Step08如图1-23所示,单击数据透视表任意单元格,在“设计”选型卡,单击“报表布局”,“以表格形式显示”。Step09如图1-24所示,选择任意二级科目的分类汇总,右击取消“分类汇总二级科目”。Step10如图1-25所示,稍做一些美化处理。做完后,卢子把效果图发给财务黄姐:这个形式可以不?财务黄姐:OKexcel数据分析案例,发模板我看看。卢子就把模板发送过去。过了一会,财务黄姐说:如果我
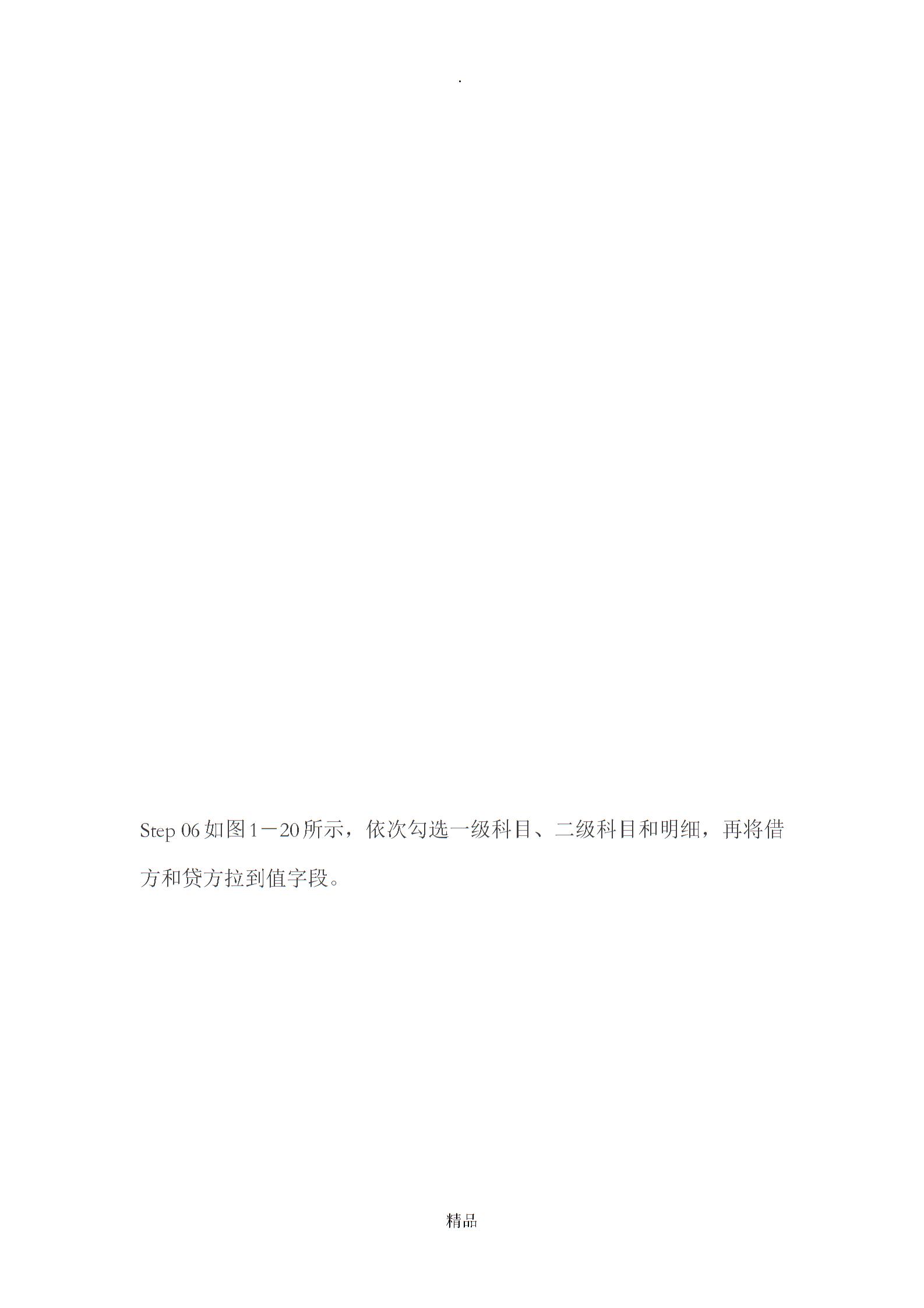
另有增加的科目咋办?卢子:如果要增加项目,这个得重新设置,现在只是针对你目前的表格设置的。财务黄姐:晕,那每个月的明细肯定是不一样的,如果是这样我还不如用回我的财务软件。卢子:你项目增加的话也可以自动统计,只是说,我刚刚给你的表格没有设置自动统计而已。财务黄姐:那好,你重发一个给我。卢子:恩。要自动统计必须满足2个条件:动态数据源、数据透视表自动刷新。动态数据源,这个可以定义名称获取。Step01如图126所示,切换到“公式”选项卡,单击“定义名称”图表,弹出“新建名称”对话框,在“名称”文本框输入动态,在“引用位置”输入下面的公式,

单击“确定”按钮。=OFFSET(明细表!$A$1,,,COUNTA(明细表!$A:$A),COUNTA(明细表!$1:$1))Step02如图1-27所示,更改原先数据透视表的引用数据源。返回数据透视表这个工作表,按Alt+D,再按P,这时弹出“数据透视表和数据透视图向导”,单击“上一步”按钮。Step03如图1-28所示,将选定区域改成动态,单击“完成
来源【首席数据官】,更多内容/合作请关注「辉声辉语」公众号,送10G营销资料!
版权声明:本文内容来源互联网整理,该文观点仅代表作者本人。本站仅提供信息存储空间服务,不拥有所有权,不承担相关法律责任。如发现本站有涉嫌抄袭侵权/违法违规的内容, 请发送邮件至 jkhui22@126.com举报,一经查实,本站将立刻删除。